Learn how to install Google Chrome on Roku TV smoothly for enhanced browsing. Follow our simple steps to enjoy seamless web access on your big screen. Elevate your Roku experience today!
In today’s digital age, Television (TV) has evolved dramatically. Now, most of them are capable of browsing the web. It can open up a world of possibilities.
Roku TV, a popular streaming platform, offers an impressive collection of apps and channels. Wondering if it’s possible to use a web browser like Google Chrome on your Roku TV. Well? You’re in luck! In this guide, we’ll walk you through the steps on How to install Google Chrome on Roku TV.
Enjoy seamless web browsing right on your big screen, Enjoy Reading!
Is it possible to install Google Chrome on Roku TV?
Before we dive into the installation process, let’s understand if is it possible to install Google Chrome on Roku TV.
Google Chrome is a well-known web browser used on computers and smartphones. However, Roku TV’s native app store does not provide an official Google Chrome app for installation. This means we’ll need to use a workaround to achieve our goal.
Let’s make it possible!
(Step-by-Step Guide) How to Install Google Chrome on Roku TV?
Roku TV doesn’t allow us to directly start browsing without a third party. Hence, we will try to go another way. Follow these simple steps to bring the power of Google Chrome to your Roku TV:
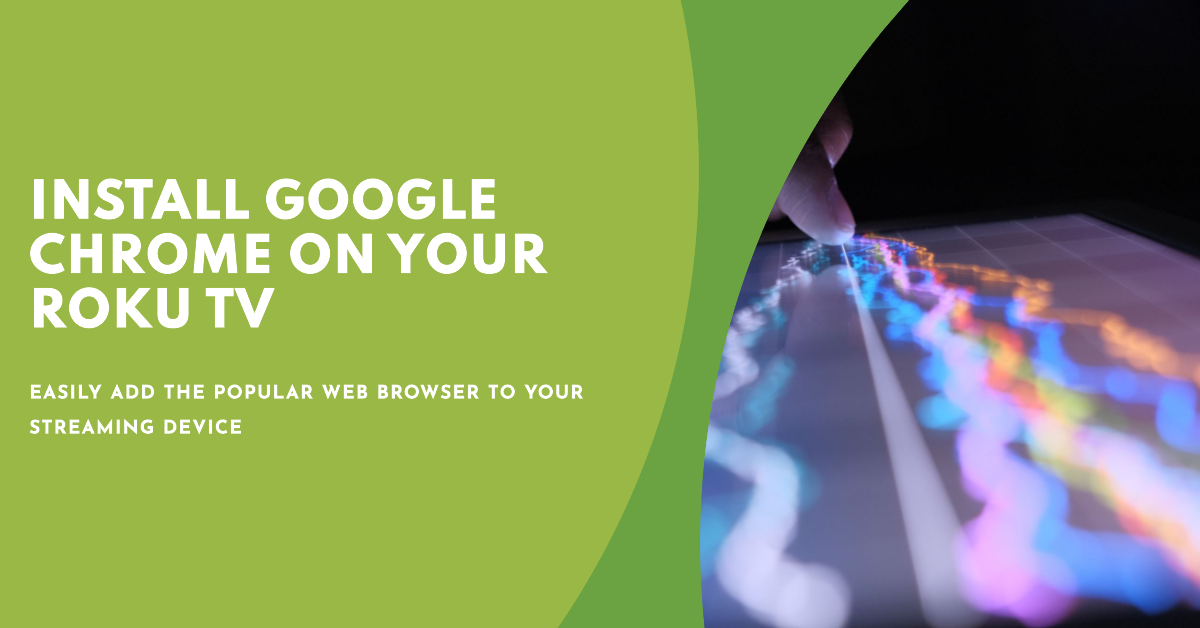
Step 1: Enable Screen Mirroring
- On your Roku remote, press the Home button to navigate to the main screen.
- Scroll down and select “Settings.”
- Choose “System” and then “Screen mirroring.”
- Select the “Screen mirroring mode” and choose either “Prompt” or “Always allow,” depending on your preference.
Step 2: Use an External Device
- Since Roku TV doesn’t offer a direct Chrome app, we’ll use a workaround. You’ll need a smartphone, tablet, or computer with the Google Chrome browser installed.
- Make sure your external device is connected to the same Wi-Fi network as your Roku TV.
Step 3: Start Casting
- Open Google Chrome on your external device.
- Look for the three vertical dots in the top-right corner (Menu icon) and click on them.
- From the drop-down menu, select “Cast” or “Cast to Device.”
- A list of available devices will appear. Choose your Roku TV from the list.
Step 4: Begin Browsing
- After selecting your Roku TV, your external device’s screen will start mirroring on your TV.
- You can now browse the web using Google Chrome on your Roku TV.
Tips for a Smooth Experience:
With this flexible approach, you can enjoy Chrome with Roky TV. Here are some bonus tips to take your experience to the next level:
- Ensure that your external device and Roku TV are connected to the same Wi-Fi network.
- Keep your external device charged to avoid interruptions during browsing.
- Use a wireless keyboard and mouse for easier navigation and interaction.
Amazing Blog: Do iPhone charge faster in Low power mode?
Why Use Google Chrome on Roku TV?
Google Chrome on Roku TV might not offer a native app, but it brings several advantages through screen mirroring. Hence, Google Chrome on Roku TV can enhance your TV’s functionality and your online experience.
- Web Browsing: Google will enhance your experience while accessing websites, searching for information, and enjoying online content. You can enjoy browsing on a larger and more comfortable screen.
- Streaming: With the Chrome mirroring technique, you can watch online videos and stream content that might not be available on regular Roku channels.
- Versatility: Google Chrome mirroring will also be helpful during your working hours. You can use Google Docs, Sheets, and other web-based tools for light productivity tasks.
- Personalization: Google Chrome has a variety of extensions that work with desktops (only). You Customize your browsing experience with extensions, bookmarks, and preferences, through mirroring, which could not be available on the Roku TV.
- Easy Updates: You can enjoy the latest features of the Chrome browser without waiting for Roku updates.
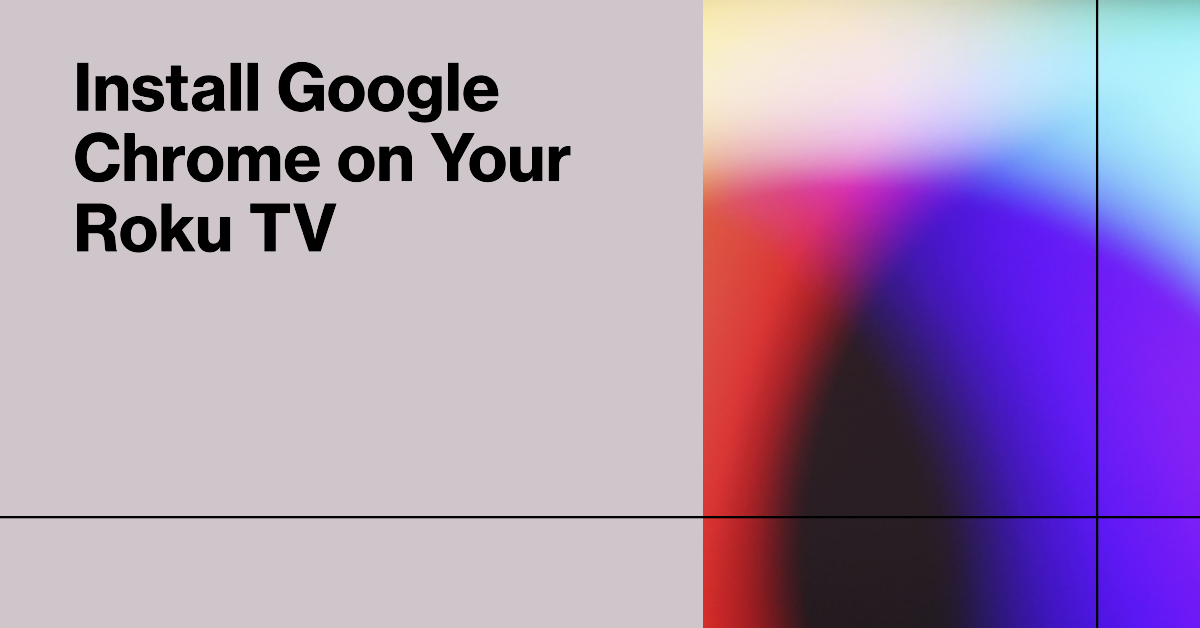
Conclusion
With these simple steps, you can enjoy the convenience of Google Chrome on your Roku TV. While it’s not an official app, the screen mirroring feature allows you to browse the web, stream videos, and engage in basic online activities. Just remember to keep your external device handy and connected to the same Wi-Fi network as your Roku TV. Now, go ahead and make the most of your TV’s capabilities by bringing the world of the web to your fingertips!
Remember, using this workaround might have its limitations, and the experience might not be as seamless as using a native app. Nonetheless, it’s a fantastic way to bridge the gap between your TV and the internet. Enjoy your browsing experience on your Roku TV!

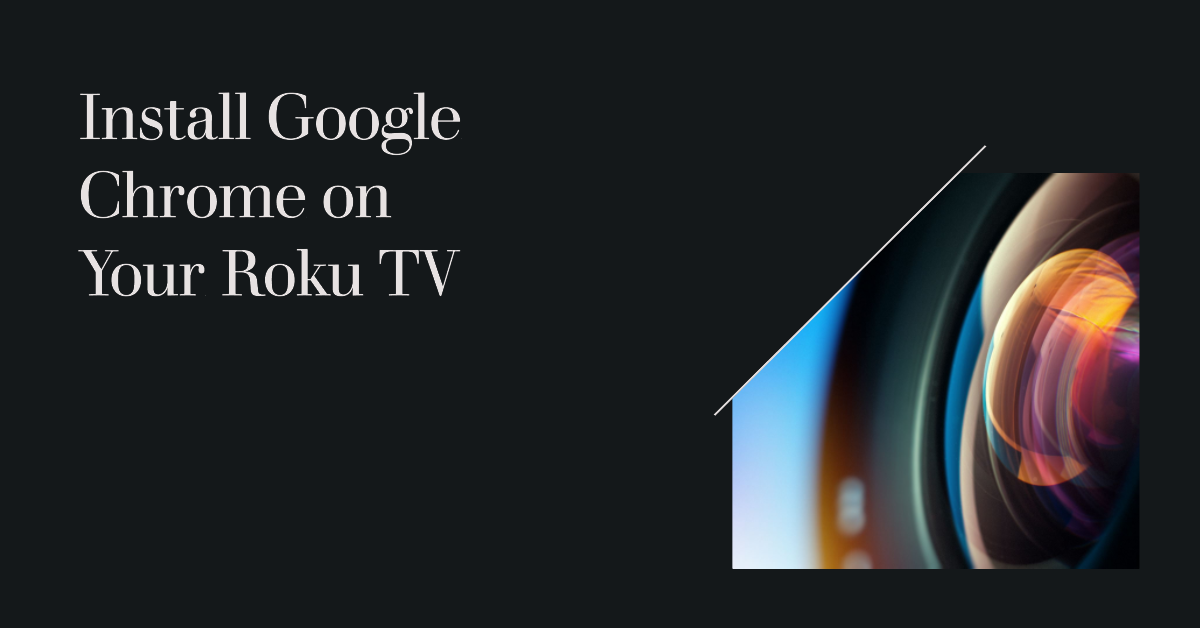
One thought on “Install Google Chrome on Roku TV in 2023”